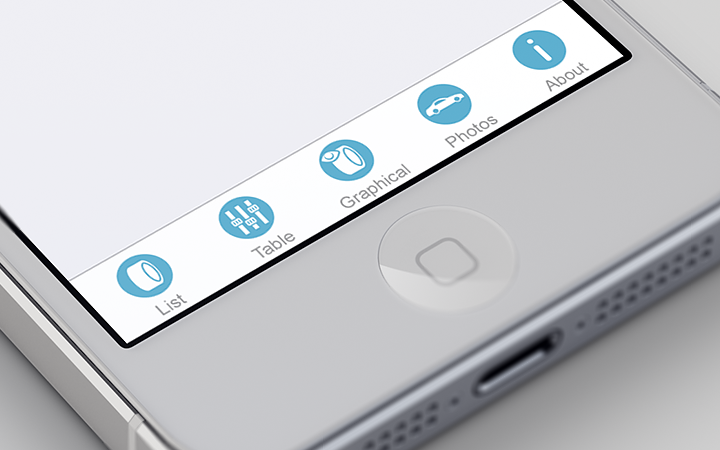こんにちは、毛虫にさされて赤いポツポツ持ちの鈴木です。
タイトルの通り、AmazonS3 で Mavenリポジトリ を作成しGradleから使う手順をかきました。
社内のモジュールに依存するモジュールを開発する際に、サーバー上で依存関係を解決しビルドするために使ったりします。
Qiitaにも同様の内容を投稿済みなので、最新情報はこちらを参照してください。
前提
- Gradleをインストールしている
- S3のバケットにファイルをアップロードできるAWS IAMユーザーを作成している
- 上記IAMユーザーのアクセスキーIDとシークレットアクセスキーを持っている
本記事のゴール
S3上にアップロードしたライブラリを別のGradleプロジェクトからダウンロードできるようにします。
具体的には以下のようなbuild.gradleの設定で「gradle build」コマンドを実行した際にダウンロードできるようにします。
build.gradle
dependencies {
compile 'jp.co.goalist:library:1.0.0'
}
以下の内容については本記事では扱いません。いつかまた。
- Jenkinsなどビルドサーバー側での設定
- S3上のリポジトリへのアクセス管理
Mavenリポジトリへのアップロード
Gradleプロジェクト作成
以下のコマンドを実行します。
mkdir gradle-upload-s3repo cd gradle-upload-s3repo/ gradle init --type=java-library
生成されたファイルはこんな感じです。
.
├── build.gradle
├── gradle
│ └── wrapper
│ ├── gradle-wrapper.jar
│ └── gradle-wrapper.properties
├── gradlew
├── gradlew.bat
├── settings.gradle
└── src
├── main
│ └── java
│ └── Library.java
└── test
└── java
└── LibraryTest.java
この時点で build.gradle の内容は以下の通りです。(不要なコメントと依存ライブラリの設定は削除しています)
build.gradle
apply plugin: 'java' //依存ライブラリが未定義のため、 //現時点ではrepositoriesとdependenciesは不要ですが、 //後ほど使うので残しておきます。 repositories { jcenter() } dependencies { }
確認のため、プロジェクトルートで「gradle build」と打ってあげると、build/libsに「gradle-upload-s3repo.jar 」が生成されます。ここまではjavaプラグインのデフォルト機能です。
確認後、「gradle clean」してビルド結果を削除してあげましょう。
groupId、artifactId、version を決める
Mavenでは、groupIdとartifactIdとversionの組み合わせでライブラリを一意に定義します。
慣習にならい、
| キー | 値 |
|---|---|
| groupId | jp.co.goalist |
| artifactId | library |
| version | 1.0.0 |
にしましょう。
build.gradleに以下の設定を追加します。
group = "jp.co.goalist" version = "1.0.0"
settings.gradleを以下のように設定します。
settings.gradle
rootProject.name = 'library'
S3上にリポジトリ用のバケットを作成する
手順は省略しますが、リポジトリとして使用するバケットを作成します。
今回は「s3://repository.hoge/maven/」を作成します。
開発環境の設定
~/.gradle/gradle.propertiesにリポジトリのURLとIAMユーザーのアクセスキーIDとシークレットアクセスキーを設定します。
これをプロジェクト側が参照することで、プロジェクトに含めないですむのでセキュリティ的に安全になります。(普通のこと言ってます)
あと個々のプロジェクトでアクセスキーIDとか設定したりとかしないですみます。
gradle.properties
goalistRepoUrl=s3://repository.hoge/maven/ awsAccessKeyId = AKIAJWORQEXXXXXXXXXX awsSecretAccessKey = waTa0aakgK2e5hXXXXXXXXXXXXXXXXXXXXXXXXXX
mavenプラグインのuploadArchives設定
MavenリポジトリへのアップロードにはmavenプラグインのuploadArchivesを使います。
先程設定したリポジトリのURL、IAMユーザーのアクセスキーID、シークレットアクセスキーを参照するように設定します。
build.gradle
apply plugin: 'maven'
uploadArchives {
repositories {
mavenDeployer {
configuration = configurations.deployerJars
repository(url: goalistRepoUrl) {
authentication(userName: awsAccessKeyId, password: awsSecretAccessKey)
}
}
}
}
S3へのアクセスには org.springframework.build:aws-maven を使いますので、dependenciesに追加します。
今回は最新版の5.0.0.RELEASEを使います。
The Central Repository Search Engine
build.gradle
configurations {
deployerJars
}
dependencies {
deployerJars 'org.springframework.build:aws-maven:5.0.0.RELEASE'//追加
}
これで設定は完了。最終的には以下のようになります。
build.gradle
apply plugin: 'java' apply plugin: 'maven' group = "jp.co.goalist" version = "1.0.0" repositories { jcenter() } configurations { deployerJars } uploadArchives { repositories { mavenDeployer { configuration = configurations.deployerJars repository(url: goalistRepoUrl) { authentication(userName: awsAccessKeyId, password: awsSecretAccessKey) } } } } dependencies { deployerJars 'org.springframework.build:aws-maven:5.0.0.RELEASE' }
settings.gradle
rootProject.name = 'library'
uploadArchivesタスクを実行
以下のコマンドを実行し、BUILD SUCCESSFULL したら成功です。
gradle uploadArchives
S3を確認すると
s3://repository.hoge/maven/以下にライブラリがアップロードされていると思います。
Mavenリポジトリからダウンロード
今回アップロードしたライブラリに依存するGradleプロジェクトを作成します。
mkdir gradle-upload-s3repo-child cd gradle-upload-s3repo-child/ gradle init --type=java-library
build.gradleを変更し、S3のリポジトリを参照するための設定と、依存関係の設定をします。
build.gradle
apply plugin: 'java' repositories { jcenter() maven { url goalistRepoUrl credentials(AwsCredentials) { accessKey awsAccessKeyId secretKey awsSecretAccessKey } } } dependencies { compile 'jp.co.goalist:library:1.0.0' }
以下のコマンドを実行し、BUILD SUCCESSFULなことを確認できたら完了です。
gradle build
さいごに
実運用ではビルドサーバーからしかアップロードできないようにして、開発者は参照のみ出来るようにすればいい感じに運用できると思います。 モジュールを再利用していきましょう。