最近初めての開発者が多いプロジェクトに参加しました、そのためgitの強さがよ〜くわかりました(やらかしながらね)。シンプルから複雑な動き:つまり、「自分一人でバージョ二ングだけのために使ってる」場合(シンプル)から「ヤベー、いろんな人がいるし、ギットからデプロイされてるし、何が起きてる?!」(複雑)な状況に便利なものを軽く通しておくと便利かなと思いました。(以外と長かったため、この記事には基本:Level 0 とLevel 1を書いて見ました)
Level 0: init, .gitignore, status, remote
まずは環境設定みたいなものですね。プロジェクトフォルダーに git initを書きますとそのフォルダーがレポジトリとして初めて使えるようになります。
最初の状態で何も「トラッキング」されてないです。
status
git statusは現在の状況を確認するためのコマンドです。
git status を打ちますと、そのフォルダーの内容が全部出て、”untracked files”としての一覧になってます。
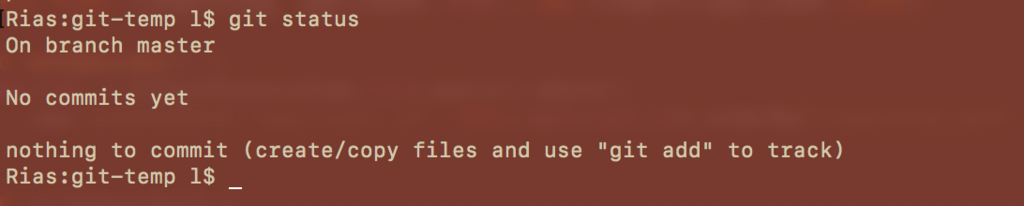
.gitignore
このファイルの中に、gitを無視して欲しいファイル・パスなどを書きます。特に、プロジェクのlibフォルダーのような、外部ライブラリーのファイルを普通はのぞいて欲しいために、そういうパスを入力すれば良いです。 また、個人エディタ用のフォルダー(.ideaなど)も含めた方がいいかと思います。 この場合は ‘fileToIgnore.txt’を無視しましょう、ご覧の通り、lsには見えますがgitの方がむししているのです。

入力後、またgit statusを打つと、ちゃんと無視してると確認できます。

remote
Gitが複数の人たちが同じプロジェクトに開発できるために作られてますのでオンライン上にも置かれてるケースが多いです。ローカルのgit repositoryをオンラインに繋ぐのに githubでrepositoryを作る必要があります。 これを行うために、githubでのrepositoryも存在する必要があります。以下の記事のstep 2の画像を参考にしてください)
Deploying an Angular app to GitHub Pages - Goalist Developers Blog
Repository のurl をコピーして、
git remote add origin <url>
のようにローカルのgitのremoteを設定できます(originがそのサーバーの名前になりますが、他の名前でも大丈夫です)。
Level 1: Add, Commit, push, checkout, reset/revert.
残りのファイルを「トラッキング」したいと思いますので一旦プロジェクトフォルダから git add . を打ちましょう、そして、git statusで…. 緑!
(ファイル一個ずつもadd できます。git add <ファイル名>)

現在の緑のファイルをcommit する準備が整ってる。
と言っても… commitとは?
Commitはギットの基本技です。「add」されたファイルの状況を保存するようなことです。まさにゲームでボスの前に保存してから、ボスを倒した後でまた保存するように使うイメージです。何かがうまく行かなかった場合に、ボスの前のコミットに戻せます。
Commitするとどういう情報が保存されてるでしょう? それは以前のコミットと比べて、変更したファイル(何行目を変更したなど)の情報です。後に現れる「Merge」でこれが重要となります
Commitするために: git commit -m "コミットについての一言" を使えば便利だと思います -m は 「メッセージ」(コミットについての一言)を追加するためにあります。
Commitがそれぞれユニークなhashをもつ、これによってギットがコミットを管理します(英語ですが、How is git commit sha1 formed · GitHub で、そのハッシュがどうやって作られてるのかを調べた人もいました)
では、git log でコミット歴史を見ましょう
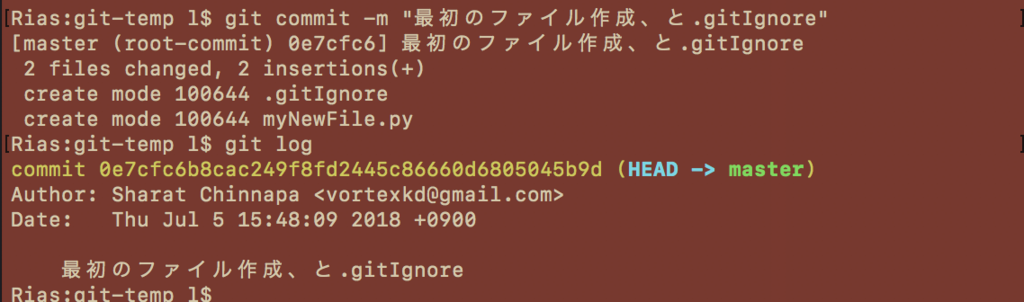
黄色文字列が今回のコミットハッシュです。あとでハッシュを使うものも見ましょう!
(ボーナス:githubのコミットの管理画面からいかの画像のようなコミットが見れます、そこで右側の青いものをクリックするとhashをコピーできます ^^)

Commitしました!で..?
ローカルのgitを定期的にオンラインにpushしましょう!これで、バックアップとなり、他の人とシェアしたり共同開発ができるようになります!
先ほどのlevel 0で設定したoriginがpush先になります。
では、pushしましょう!
git push -u origin masterを打てば、現在使ってるmasterのbranch(後で詳細書きます)がオンラインにも現れます。
-u が最初の時に使った方がいいですが、その後でgit pushでできます。
これでオンライン上のgit repositoryに行きますと、自分のpushの結果が見れます。
あー間違いました!
だいたい二つの状況があるかと思います。
コミットする前に、やっぱりいまの変更が失敗だと判断して、前のセーブに戻りたい
つまり、ボスに倒されて、直前のセーブの状態にresetをしたい。
まだコミットしてない状態なら、
git checkout <ファイル名>
を使って、ローカルの変更を捨てられます。
注意:捨てられた変更は失われます。
一つのファイルではなく、全ファイルの場合に git checkout .が使えます。(両方ともremoteが設定されてる前提です。)
コミットをした後で後悔中です!
こういうのもよくあるかと思います。間違ったファイルをcommitしたり、アップしたら他の人が作ってる部分がなぜか壊れたりするケースもあるかと思います。ボスに負けたのに、間違って保存しちゃった気分って最悪ですが、gitの場合には問題ありません。
手段1:
git reset
そのままに使うと、「add」されたファイルが全てaddされてない状態になるのですが、ローカルの内容を全て捨てたい場合もあります(他の人とかぶりがありました!など)。
git reset --hard origin/<branch_name>
[(branch_name_)を確認するために git branch を書いて、*がついてるのが現在のブランチ]
注意:このやり方でローカルのものが無くなります。 十分注意してください。
手段2:
もし、すでにプッシュされた、昔のものであれば、git revert <commit hash> で昔にあったコミットを戻すような新しいコミットを作成します。このやり方では何も無くなりませんが、実装がちょっとめんどいです。
例えば、今回のコミットをrevertしたい場合には git revert 0e7cfc6b8cac249f8fd2445c86660d6805045b9d を書きますと....
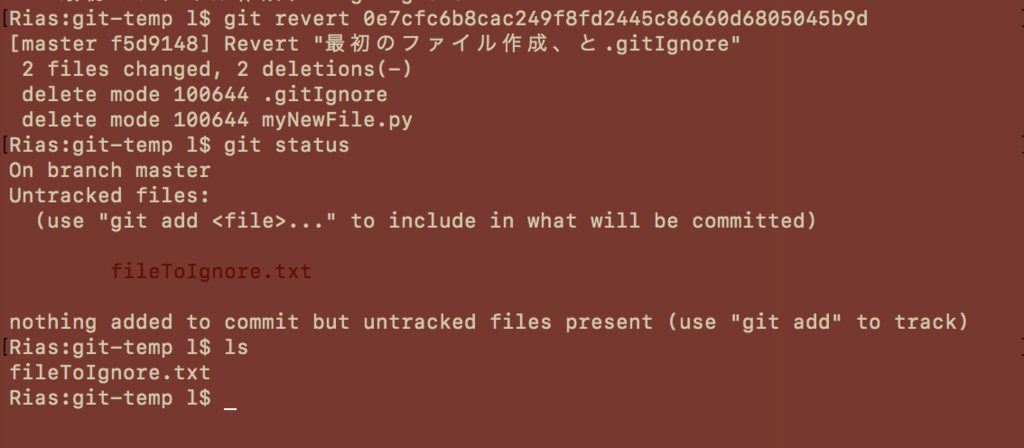
あら...コミットが消えましたね。今回作成したファイルも消えました!
まとめ
今回Gitの基本コマンドについて書きました。init, status, add, push, commit, resetなどを使って見てください! 以外と説明が長くなってしまいました。そのため、全部一つに記事に打っ込むよりみつに分けることにしました!続きも楽しみにしてください!今度はLevel 2: branch, merge, fetch, pullなどについて書きますね!
