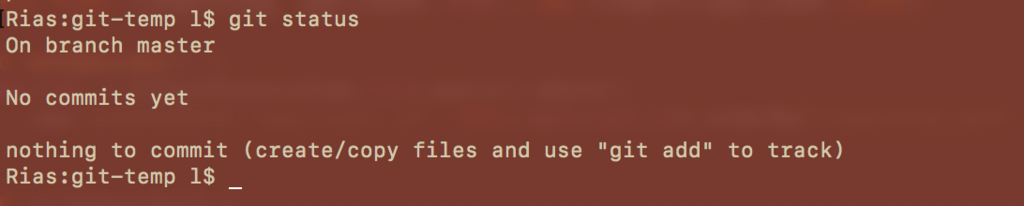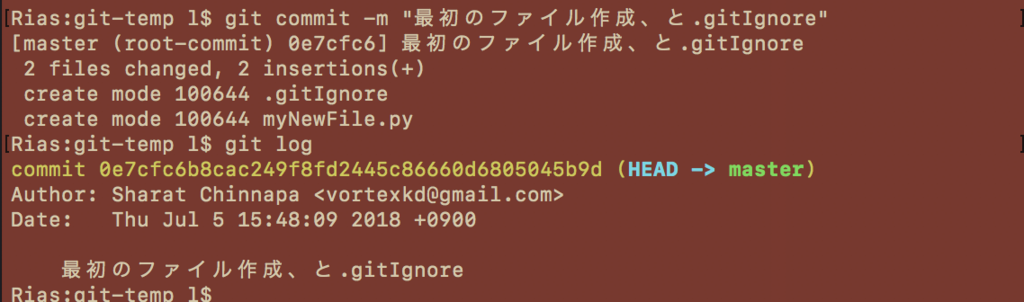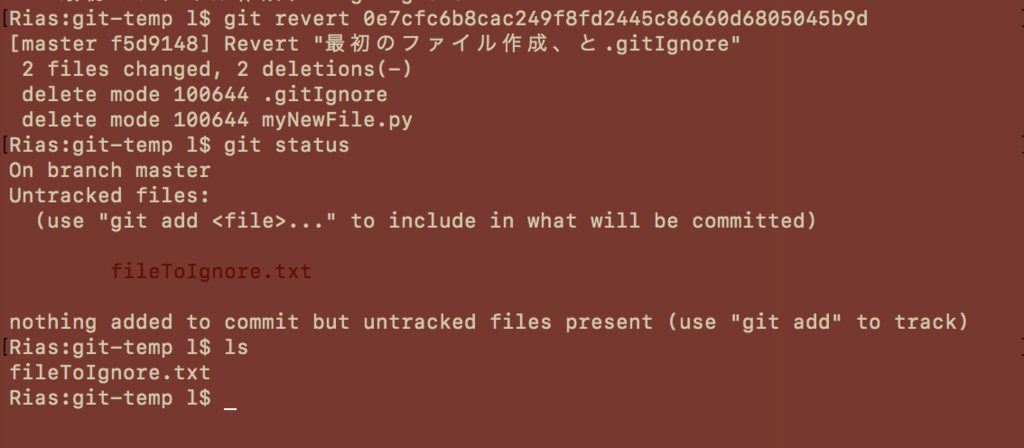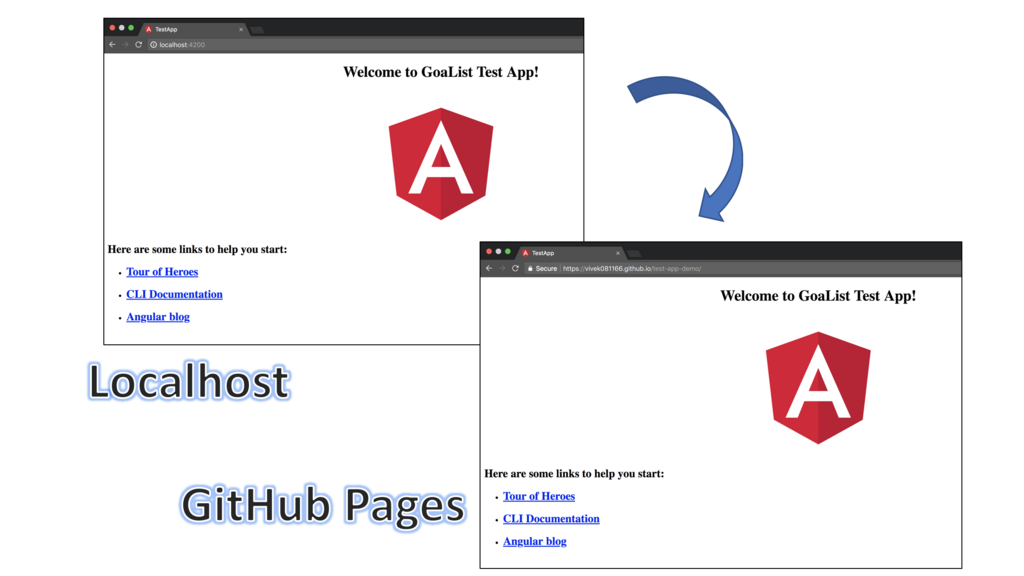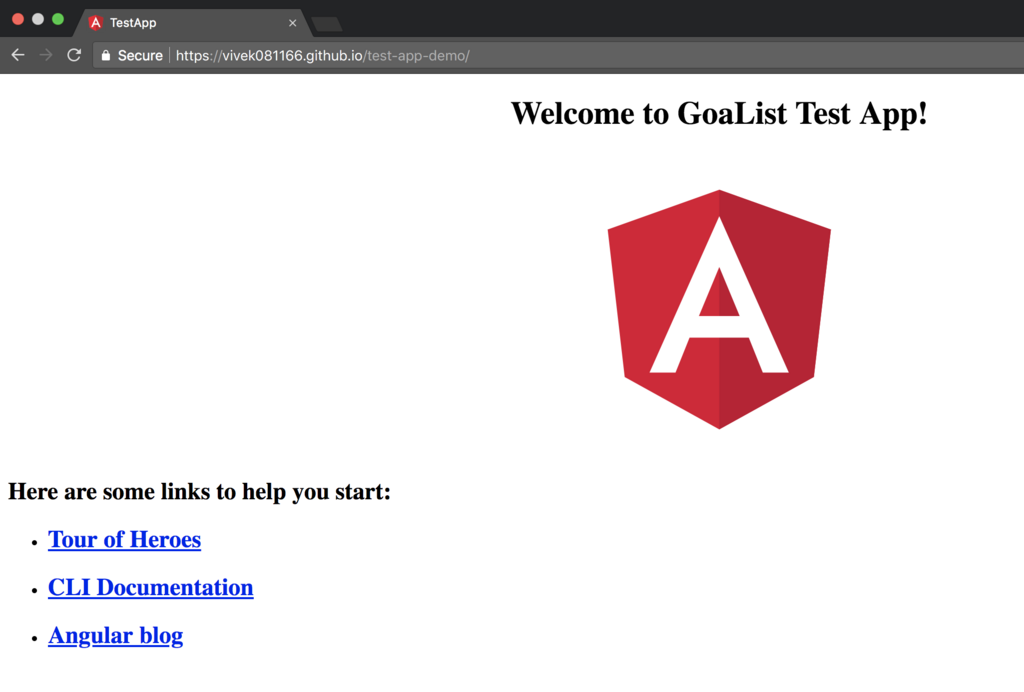どうも,エンジニアのナカノです.
今月は梅雨の時期でしたね。洗濯物を外に干せないことが多く、悶々としておりました.
天気予報を見ると今週から天気が良いみたいなので、少しホッとしております.
さて,今回も前回の記事の内容の続きとなります.
前回はterraform.tfstateの管理/運用コマンド (1)に関する内容でした.
今回の内容は,terraform.tfstateの管理/運用コマンド (2)に関してです.
目 次
- `terraform.tfstate`の管理/運用コマンド (2)
- taint
- untaint
- refresh
- workspace
- 最後に
terraform.tfstateの管理コマンド (2)
taint
Terraformを使っていると,applyの実行でエラーが出てしまって適当なリソースが想定とは異なる形で作成されることがしばしばあります.
そういった時は,まずはエラー箇所を修正し,次にそのリソースを作り直して想定通りの状態でデプロイしたい欲求に駆られるでしょう.
taintというコマンドはその様な時に役に立ちます.例えば,訳あって作成済みのリソースxxxxxxxxを作り直したいとします.
そのためにterraform taint xxxxxxxxを実行すると,terraform.tfstateに記載されているxxxxxxxxの項目taintedの値がfalseからtrueに変わります。
taintedの値がtrueになると,xxxxxxxxはまずTerraformによって削除され,次にxxxxxxxxが再作成されます.
こういった状況ではゴリ押しでapplyを実行しまくるのも一つの手ですが,taintコマンドを上手く使う方が得策かもしれません.
www.terraform.io
untaint
untaintコマンドは,文字から分かる様に,taintとは反対の挙動を起こすコマンドです.
まずはtaintの挙動を思い起してみましょう.このコマンド実行すれば,指定されたリソースがtaintedな状態になります.
一方,untaintを実行すると,指定されたリソースがuntaintedな状態であるとしてterraform.tfstateに記録されます.
taintedなリソースはTerraformにより再作成されるのですから,untaintedなリソースはそのままの状態で保持されます.
このことをterraform.tfstateの観点で言えば,taintはtaintedの値をtrueに変えるがuntaintはtaintedの値をfalseに変えます.
www.terraform.io
refresh
一般に,Terraformで管理されているリソースの情報はterraform.tfstateで管理されています.
しかし,Terraform以外の手段によってTerraformの管轄対象のリソースが更新された場合,`terraform.tfstate‘の内容は古いものとなります.
この様な状況では,applyの実行の際に思わぬ挙動が起きて痛い目を合うことがあります.そういう時こそrefreshコマンドの出番です.
このコマンドは,Terraformが管轄するリソースに合わせてterraform.tfstateの内容を更新してくれます.
例えば,何らかの問題が起こって,管理コンソールでTerraformに管理されているリソースの更新を行うことがあります.
そんな時にrefreshコマンドを実行すると,実態のリソースたちとterraform.tfstateの間に差分が生まれない様にすることが出来ます.
このコマンドは,問題が起きた時に威力を発揮することが多いので,覚えておくべきものかと思います.
www.terraform.io
workspace
workspaceを使うと,terraform.tfstateの切り替えを実現することが出来ます.このことをもう少し具体的に説明します.
初めはdefaultというworkspaceしかないのですが,新しく作成してworkspace1,workspace2というworkspaceを作ったとします.
そして,workspace1,workspace2の各々でリソースを作成すると,各々のworkspaceに応じた‘terraform.tfstate`が生成されます.
これらのファイルは,ローカルでは
./terraform.tfstate.d/workspace1/terraform.tfstate./terraform.tfstate.d/workspace2/terraform.tfstate
の様に配置されます.一方で,バックエンド設定をしている場合でも殆ど同様な感じで各々のterraform.tfstateが格納されます.
この時,workspace毎のterraform.tfstateは互いに独立しており,リソース作成の状態の上書きは起こりません.
よって,このコマンドを使えば,リソース作成の状態を適切に管理/運用することが出来る様になります.
しかし,.tfファイルの内容はworkspaceでは切り替わらないため,現状では共通の設定をステージ毎に管理する場合に役立つという感じでしょうか.
さて,以下はworkspaceのサブコマンドlist,select,new,deleteの説明となります.
list
このサブコマンドは,存在する全てのworkspaceをリストします.また,現在のworkspaceには*が付いています.
例えば,存在するworkspaceがdefalut,workspace1,workspace2であり,現在のworkspaceがworkspace1であるならば,listの実行結果は下記の様になります.
$ terraform workspace list
default
* workspace1
workspace2
www.terraform.io
select
現在のworkspaceから別のworkspaceに切り替えたい時に,このサブコマンドを使用します.
例えば,存在するworkspaceがdefalut,workspace1,workspace2であり,現在のworkspaceがworkspace1であるとします.
この時に,現在のworkspaceからworkspace2に切り替えたい時は,以下の様に実行します.
$ terraform workspace select workspace2
Switched to workspace "workspace2".
www.terraform.io
new
これを実行すると,新しいworkspaceを作成することが出来ます.例えば,new_workspaceというworkspaceを作成する場合は下記を実行します.
$ terraform workspace new new_workspace
Created and switched to workspace "new_workspace"!
You're now on a new, empty workspace. Workspaces isolate their state,
so if you run "terraform plan" Terraform will not see any existing state
for this configuration.
www.terraform.io
delete
workspaceを削除する場合は,このサブコマンドを利用します.ただし,以下の点に注意する必要があります.
- 削除対象のworkspaceがそもそも存在する
- 削除対象のworkspaceに対応する
terraform.tfstateの内容が空である
- 削除対象のworkspaceは現在のworkspaceではない
これらの点を守った上で,例えばworkspace_to_deleteを削除したい場合は以下を実行します.
$ terraform workspace delete workspace_to_delete
Deleted workspace "workspace_to_delete".
もしterraform.tfstrateの内容が空ではない場合にworkspace_to_deleteを削除したいならば,-forceオプションを使えばよいです.
ただし,このオプション付きでdeleteを実行すると,workspace_to_deleteの場合でTerraformにより作成されたリソースはTerraformの管理外となってしまいます.
www.terraform.io
最後に
今回はterraform.tfstateの管理/運用コマンド (2)を紹介させて頂きました.
前回と同様で,使い所を適切に考えれば割と役に立つコマンドばかりです.
直近はTerraformコマンドを紹介してきましたが,コマンドの紹介は今回で終わりです.
次回からは,また別のトピックを扱おうかと思います.
それでは,今回はこの辺りで筆を置かせて頂きます.
次回に乞うご期待下さい.